Tutorial Installasi Wordpress
Pada postingan kali ini, admin ingin berbagi ilmu mengenai Cara installasi Wordpress dalam hal ini versi-4.6.1. Barangkali ilmu ini sudah tidak abstrak lagi bagi rekan-rekan, tapi alangkah baiknya setiap ilmu yang kita dapatkan mampu bermanfaat juga bagi orang lain. Baiklah langsung saja kita masuk ke pembahasan.
 |
| Sumber Gambar : Google |
Updated : 02 April 2018
Tutorial Installasi Wordpress di Localhost (Server Local)
1.Pastikan wordpress sudah di download bila belum, download file wordpress terlebih dahulu di http://www.wordpress.org/download
2.Jika sudah di download. Klik kanan wordpress-4.6.1 (versi yang admin gunakan). Lalu pilih Extract Here.
3.Pilih folder C:\xampp\htdocs, lalu copy kan folder wordpress 4.6.1 yang telah di extract tadi di dalam folder htdocs.
4.Buka browser internet lalu akses http://localhost/phpmyadmin/
5.Selanjutnya membuat database. Buatlah database pada create/ciptakan database baru ibarat dibawah ini, lalu klik Create.
Disini admin mencontohkan nama databasenya keumenagkampar.
Ingat: Pada tutorial ini nama folder = wordpress-4.6.1, sedangkan nama database = keumenagkampar.
6.Selanjutnya proses installasi wordpress, klik new tab di browser dan tuliskan "localhost/nama folder wordpress" disini admin mencontohkan "localhost/wordpress-4.6.1" (tanpa tanda kutip ya). wordpress-4.6.1 ini merupakan folder yang berisikan file-file dari wordpress untuk proses yang berada pada htdocs.
7.Masuk ke proses configuration file.
Setelah muncul tampilan ibarat diatas klik let’s go
Isikan parameter berikut ini :
Silahkan isikan setiap kolom diatas
a.Database Name: sesuai dengan nama database yang telah dibuat pada PhpMyAdmin
b.Usernamae : root
c.Password : isikan bila database anda di PhpMyAdmin menggunakan password
d.Database Host : localhost
e.Table prefix : wp_
Hasilnya ibarat dibawah ini: disini untuk database name admin buat keumenagkampar sebagai teladan saja.
Hasilnya ibarat dibawah ini: disini untuk database name admin buat keumenagkampar sebagai teladan saja.
9.Masuk ke halaman ibarat ini menandakan bahwa wordpress dan database sudah berhasil saling terkoneksi. Sekarang tinggal Klik Run the Install.
10.Selanjutnya isikan Informasi yang diperlukan untuk web anda nantinya.
Silahkan isikan setiap informasi dibawah ini:
a.Site title = Judul Website anda
b.Username = Nama pengguna Website anda
c.Password = default alias sudah tersedia oleh wordpress atau anda mampu menggunakan password yang diinginkan.
d.Your email = masukkan email aktif anda
e. Search engine visibility = silahkan centang.
Selanjutnya klik Install Wordpress.
Selanjutnya, masuk ke halaman ibarat dibawah ini yang menandakan Wordpress telah berhasil di install, dan silahkan Klik Log In apabila ingin masuk sebagai administrator web anda.
Apabila rekan-rekan ingin melihat halaman website nya silahkan ketikkan alamat website anda, disini admin mencontohkan : localhost/wordpress-4.6.1, lalu muncullah tampilan ibarat berikut ini:
Apabila ingin login sebagai admin, silahkan ketikkan http://localhost/wordpress-4.6.1/wp-login
Silahkan Login menggunakan Username dan Password yang telah kita daftarkan tadi. Klik Log In.
Trala... Sekarang kita sudah berhasil masuk sebagai admin web. Proses installasi Wordpress telah berhasil kita lakukan. Silahkan rekan-rekan berkreasi se kreatif mungkin sehingga web rekan menjadi manis dan menarik perhatian para visitor.
Demikianlah tutorial Installasi Wordpress. Semoga bermanfaat dan Terimakasih...











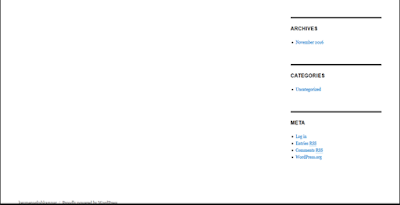

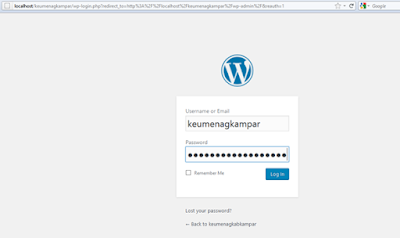

Belum ada Komentar untuk "Tutorial Installasi Wordpress"
Posting Komentar